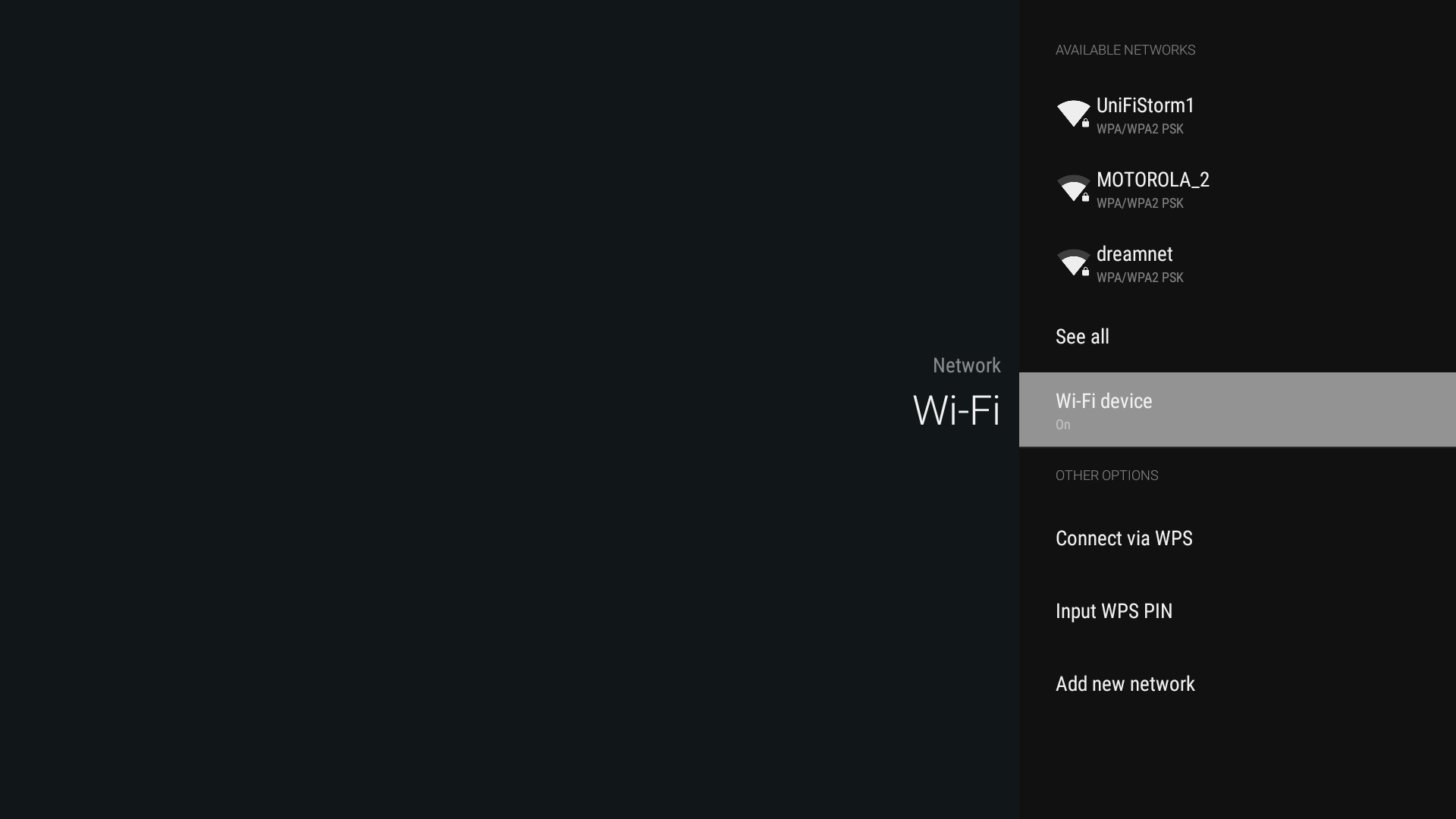
Miracast Setup:
To enable Miracast on VRX040, first you need to go into "Settings" and turn ON the wifi adapter. You should NOT connect the wifi to your network (wired connection is active).
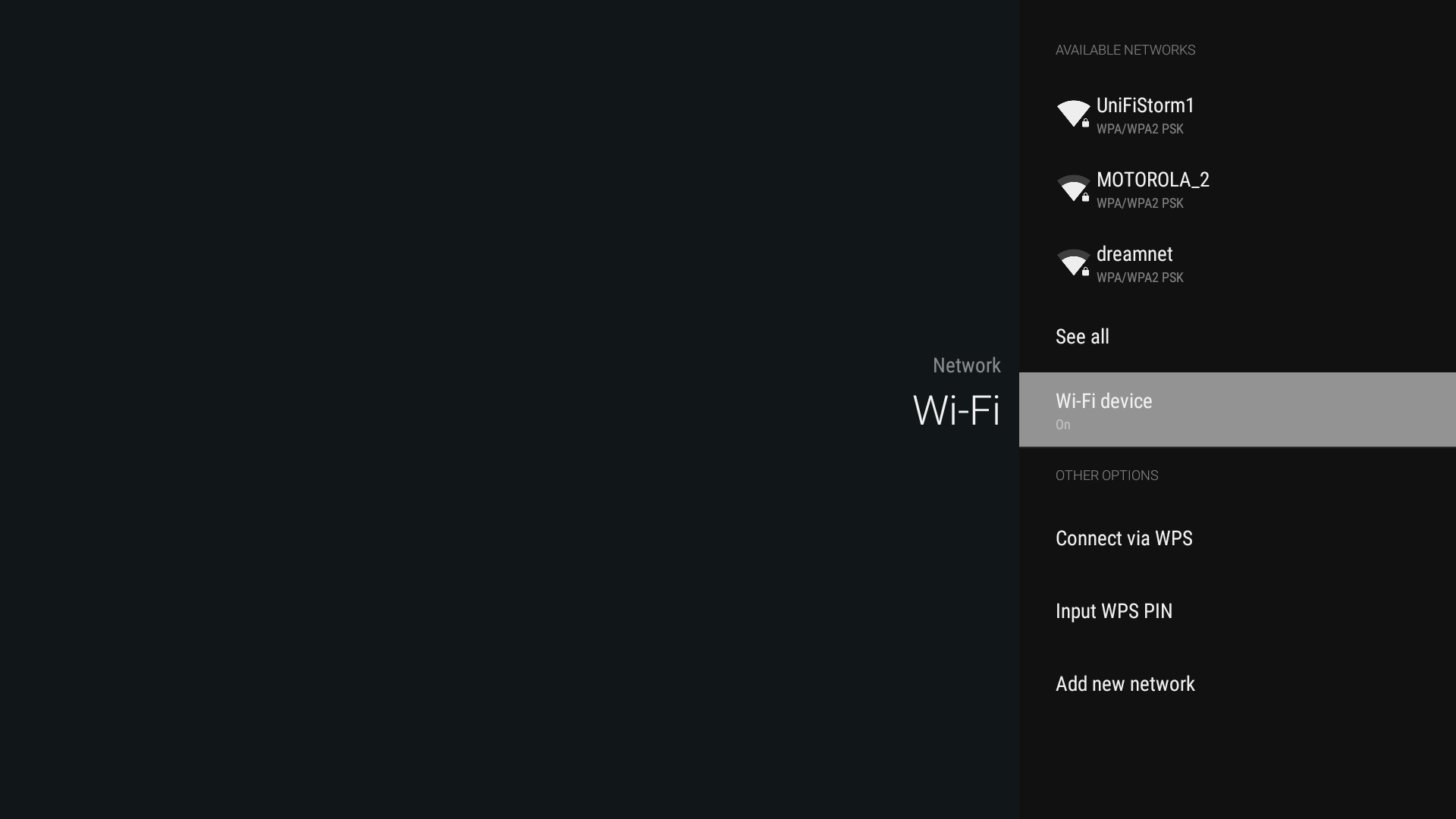
Next, start the "Miracast" app:
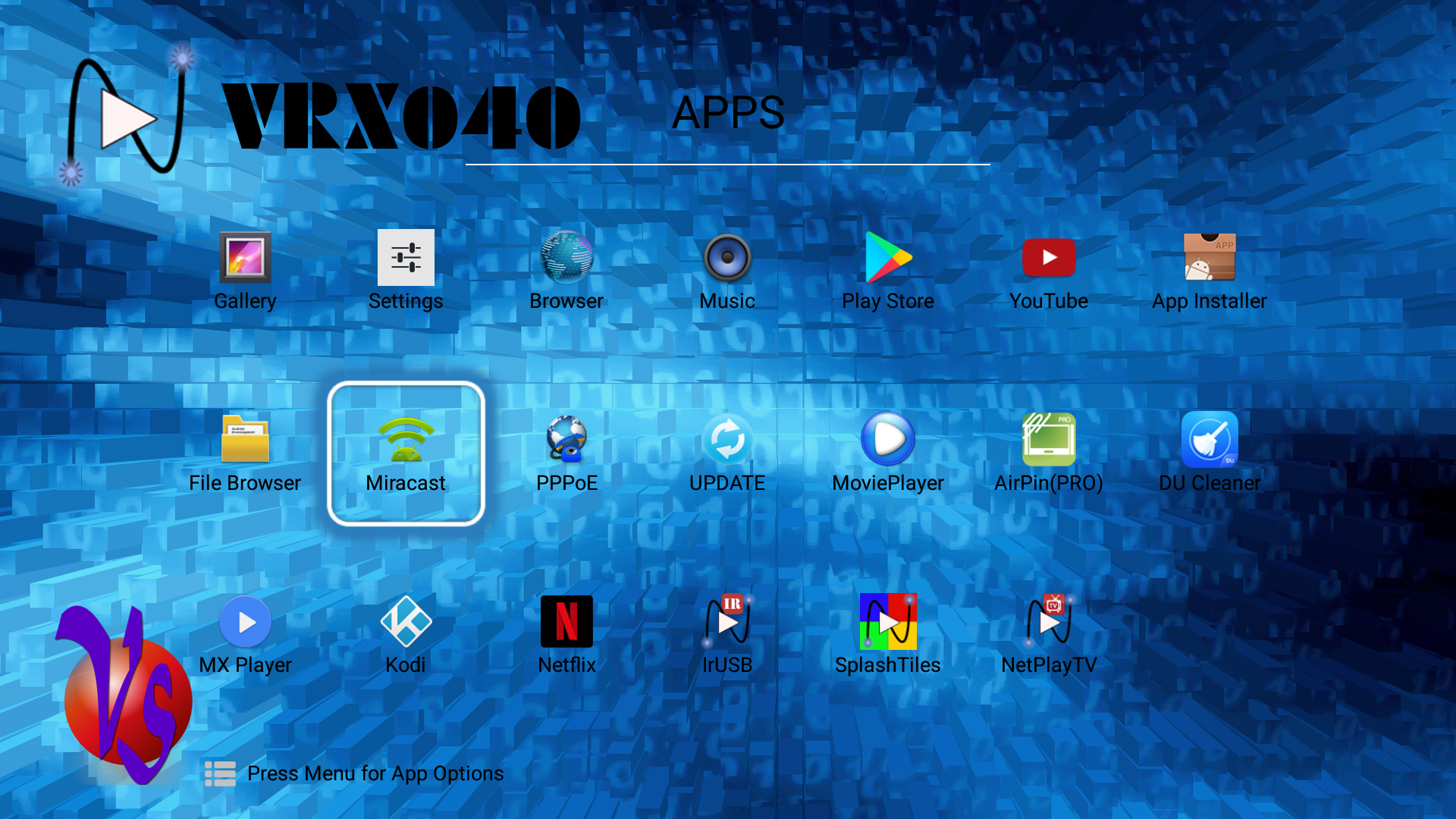
The default settings in the app should already be correct. You can see the device name on the screen. You do not need to change the device name since only devices currently IN the Miracast app are discoverable from your source devices.
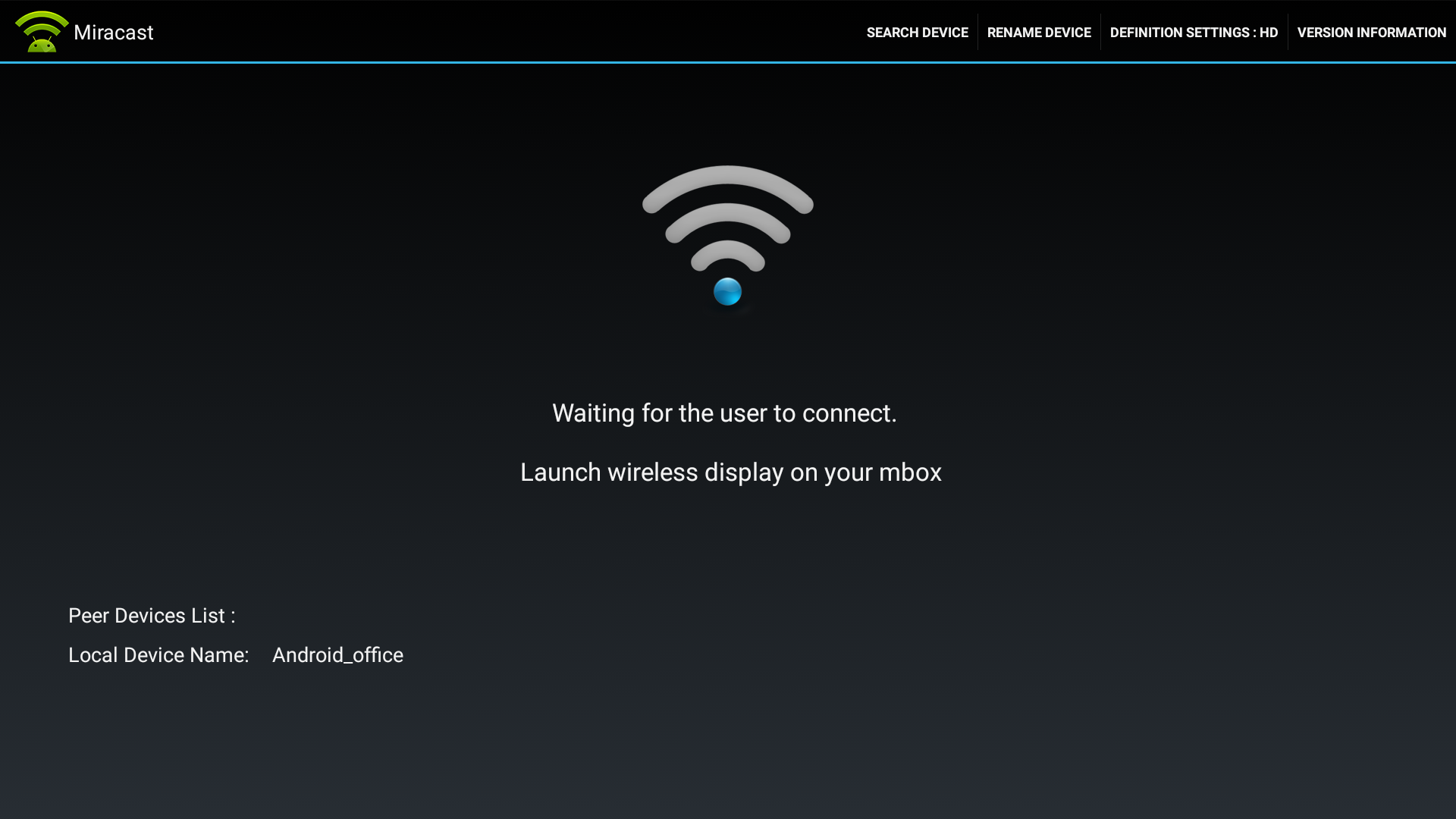
Finally, create a NetPlay source for the Miracast app. This will allow you to start the app via your standard source selection controls. The Android app URL is: android-app://com.droidlogic.miracast#Intent;component=com.droidlogic.miracast/.WiFiDirectMainActivity;end
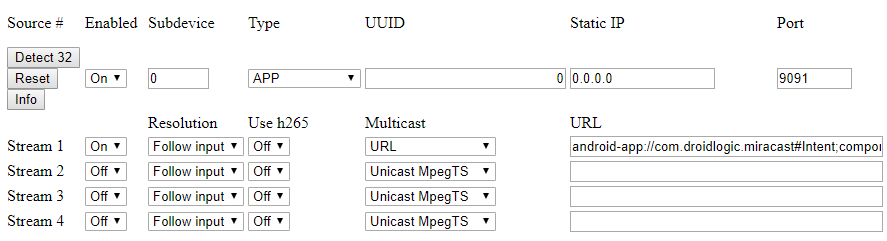
Now you are done with setup.
Connecting to your VRX040 using Miracast:
On the VRX040:
Start the Miracast app (select the NetPlay Miracast source) on the VRX you wish to stream to
On your Windows device:
To start Screen Mirroring, type "Display" in the windows
search field. Then select "Display settings". From the
Display settings screen, select "Connect to a wireless display" and then
select the VRX040 device on the right. On mobile / touch
interface, you can also swipe from the right edge to select wireless
displays.
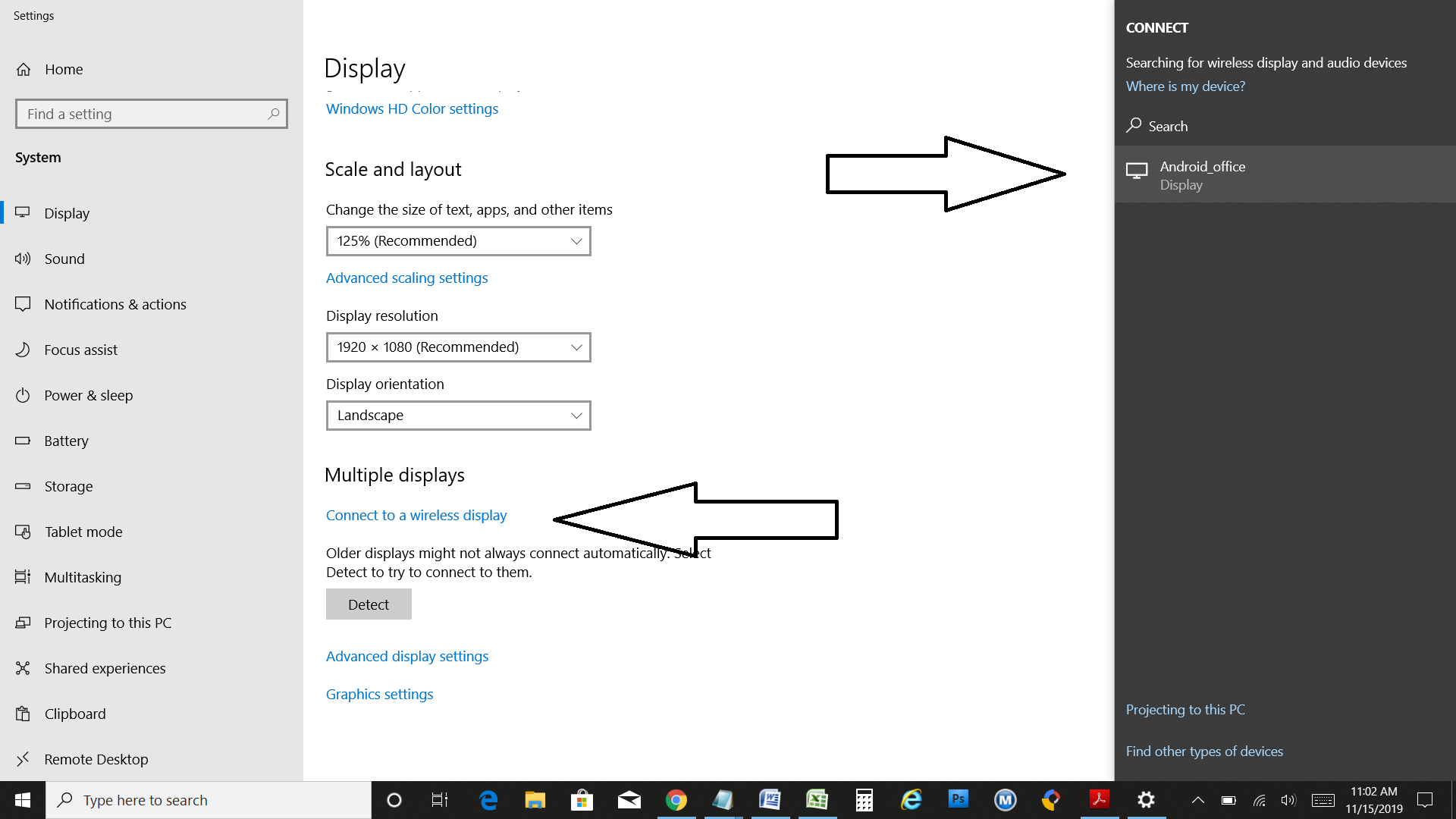
Next select "Duplicate" if you want to mirror your screen.
You can also use "Extend" to create a secondary display.
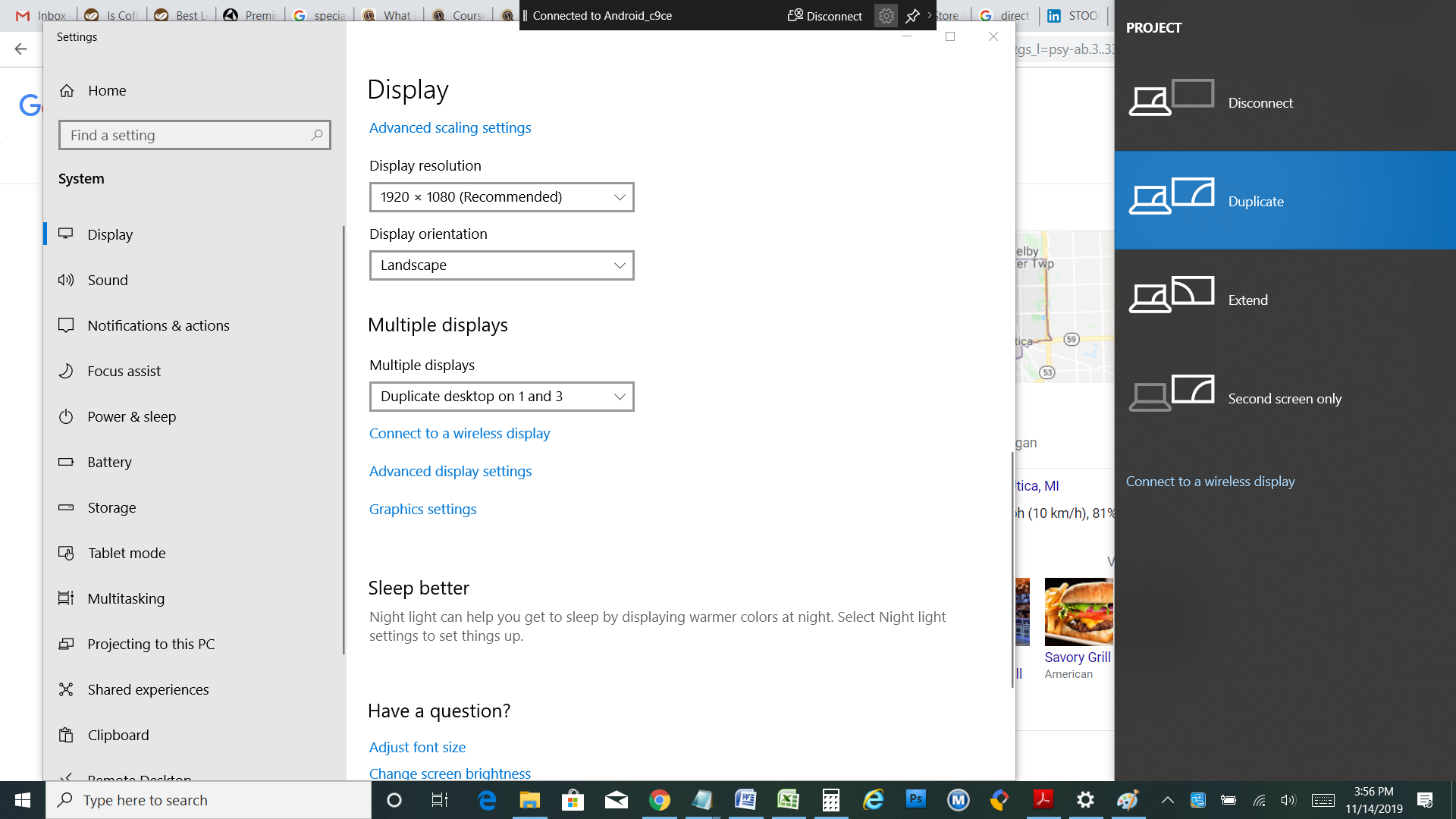
If this is the first time this device has connected to this VRX040, you will need to "Allow" this connection on the VRX040 (using it's remote).
Your Screen will now be mirrored. If you get a black screen on the VRX or other unexpected results, see troubleshooting below.
Use the "Disconnect" button at the top of the screen to end mirroring.
VRX040 will return to the Home screen. Select a NetPlay stream if desired.
On your Android device:
Select Screen Mirroring from your device quick menu. On some devices, this is called "Cast". On others, it is "SmartView".
The device name that is showing on the VRX040 screen should show up in the list of device you can mirror to. If it does not show up, walk a little closer to the VRX040 and wait 10 seconds. If it still does not show up in the list, your Android device does not support Miracast or WFD.
Select the device name from the list.
If this is the first time this device has connected to this VRX040, you will need to "Allow" this connection on the VRX040 (using it's remote).
Your Screen will now be mirrored.
Deselect mirroring from the Android quick menu to end the session.
VRX040 will return to the Home screen. Select a NetPlay stream if desired.
TroubleShooting
The VRX040 does not show up in the list of devices (windows)
Try moving your PC closer to the VRX040, then wait 10 seconds and click "search" again.
Verify that the VRX040 has Wifi enabled (setup screen) and is currently running the Miracast app (screen should show the "Waiting for user to Connect")
Reboot your PC and try again
The VRX040 does not show up in the list of devices (android)
Try moving your device closer to the VRX040, then wait 10 seconds and click "search" again.
Verify that your Android device actually supports Miracast or WFD
Device is connected, but the VRX040 now shows a black screen (windows)
On your PC, select "Advanced Display Settings"
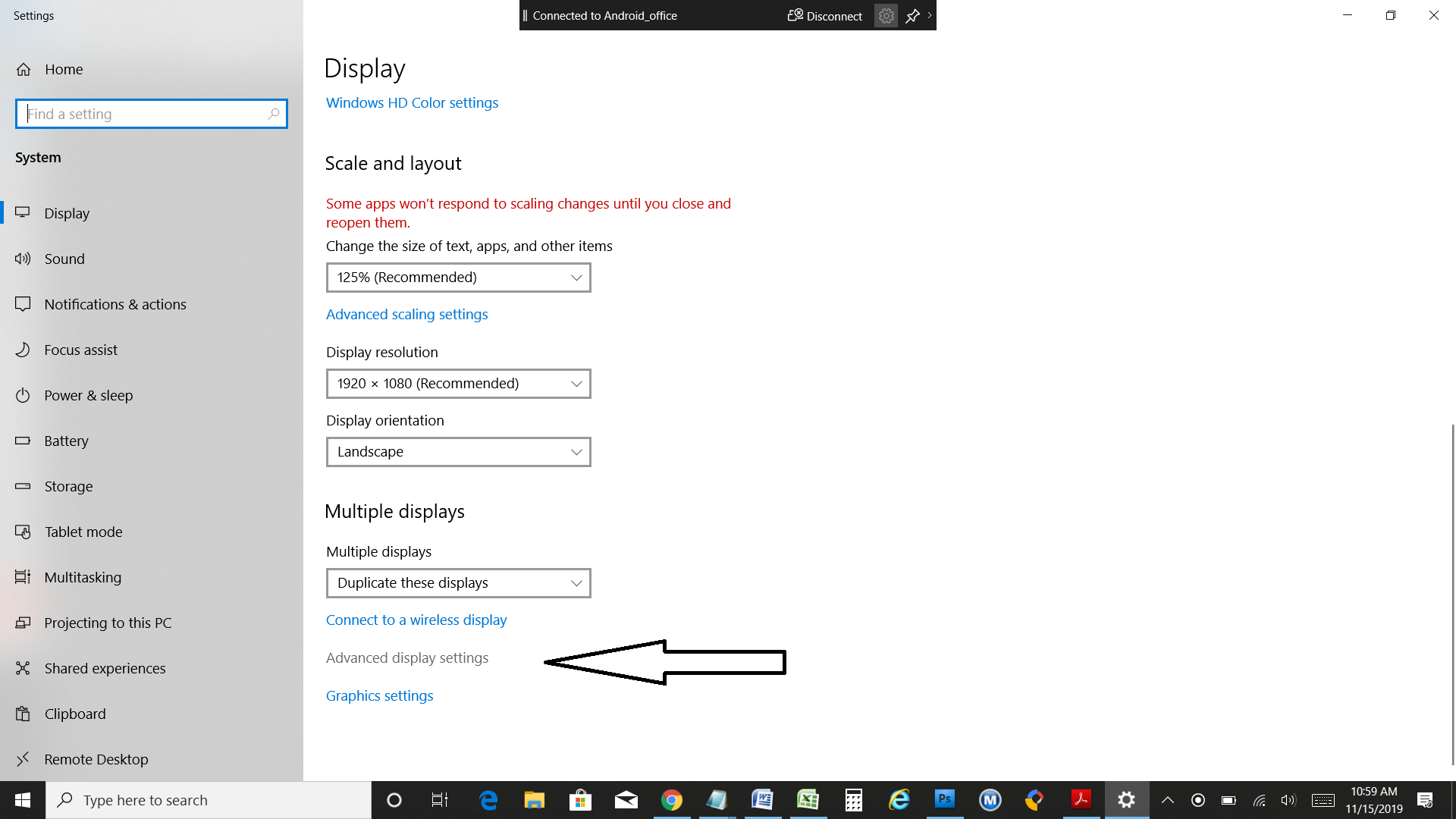
Select "Display 2", then "List all Modes", and select
a different mode. 1080p or 720p 30 hz are usually the best.
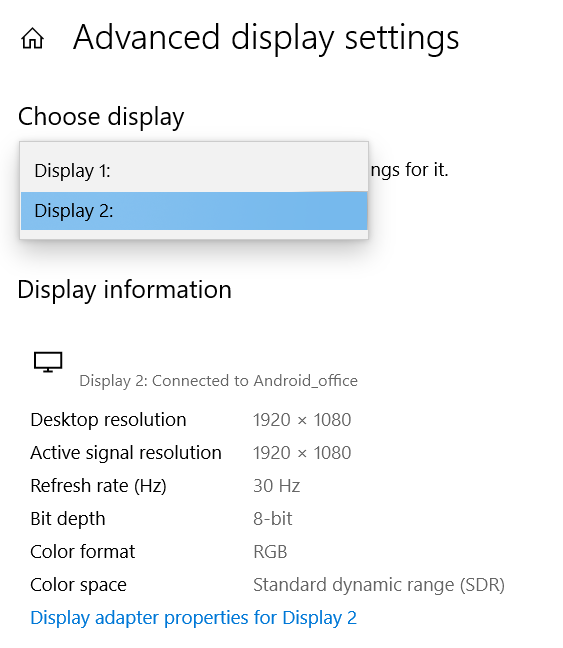
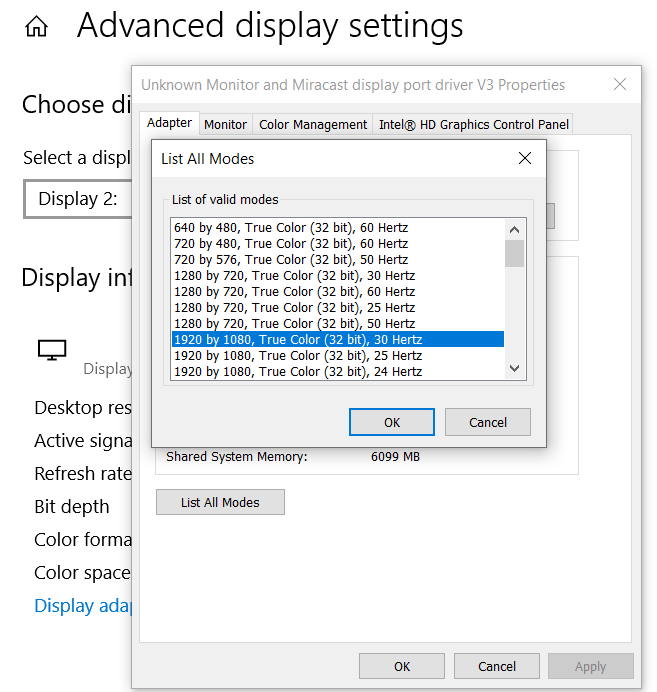
Try a different mode to get the picture to show up.
You can also try disconnect and then reconnect.
Make sure you are within 15 ft of the VRX040
Device is connected, but the VRX040 video is noisy
Noise is caused by poor Wifi signal OR your computer being too slow to properly encode the signal
Move your PC closer to the VRX040
Close all your background apps on the PC
Reboot the PC and try again